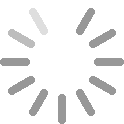autocad常用技巧_AutoCAD使用技巧
AutoCAD使用技巧六则 一、 AutoCAD表格制作 AutoCAD尽管有强大的图形功能,但表格处理功能相对较弱,而在实际工作中,往往需要在AutoCAD中制作各种表格,如工程数量表等,如何高效制作表格,是一个很实用的问题。
AutoCAD环境下用手工画线方法绘制表格,然后,再在表格中填写文字,不但效率低下,而且,很难精确控制文字的书写位置,文字排版也很成问题。尽管AutoCAD支持对象链接与嵌入,可以插Word或Excel表格,但是一方面修改起来不是很方便,一点小小的修改就得进入Word或Excel,修改完成后,又得退回到AutoCAD,另一方面,一些特殊符号如一级钢筋符号以及二级钢筋符号等,在Word或Excel中很难输入,那么有没有两全其美的方法呢,经过探索,可以这样较好解决:先在Excel中制完表格,复制到剪贴板,然后再在AutoCAD环境下选择edit菜单中的Paste special,选择作为AutoCAD Entities,确定以后,表格即转化成AutoCAD实体,用explode炸开,即可以编辑其中的线条及方字,非常方便。
二、在Word文档中插入AutoCAD图形 Word文档制作中,往往需要各种插图,Word绘图功能有限,特别是复杂的图形,该缺点更加明显,AutoCAD是专业绘图软件,功能强大,很适合绘制比较复杂的图形,用AutoCAD绘制好图形,然后插入Word制作复合文档是解决问题的好办法,可以用AutoCAD提供的EXPORT功能先将AutocAD图形以BMP或WMF等格式输出,然后插入Word文档,也可以先将AutoCAD图形拷贝到剪贴板,再在Word文档中粘贴。须注意的是,由于AutoCAD默认背景颜色为黑色,而Word背景颜色为白色,首先应将AutoCAD图形背景颜色改成白色。另外,AutoCAD图形插入Word文档后,往往空边过大,效果不理想。利用Word图片工具栏上的裁剪功能进行修整,空边过大问题即可解决。
三、线宽修改 AutoCAD提供了一个多义线线宽修改命令PEDIT,来进行多义线线宽的修改(若不是多义线,则该命令将先转化成多义线,再改变其线宽),但是PEDIT操作繁,每次只能选取1个实体操作,效率低下。AutoCAD R14附赠程序Bonus提供了mpedit命令,用于成批修改多义线线宽,非常方便高效。在AutoCAD2000中,还可给实体指定线宽(LineWeight)属性修改线宽,只需选择要改变线宽的实体(实体集),改变线宽属性即可,线宽修改更加方便,须注意的是,LineWeight属性线宽在屏幕的显示与否决定于系统变量LWDISPLAY,该变量为ON,则在屏幕上显示LineWeight属性线宽,该变量为OFF,则不显示。多义线线宽同LineWeight都可控制实体线宽,两者之间的区别是,LineWeight线宽是绝对线宽,而多义线线宽是相对线宽,也就是说,无论图形以多大尺寸打印,LineWeight线宽都不变,而多义线线宽则随打印尺寸比例大小变化而变化,命令scale对LineWeight线宽没什么影响,无论实体被缩放多少倍,LineWeight线宽都不变,而多义线线宽则随缩放比例改变而改变。
四、 图形的打印技巧 由于没有安装打印机或想用别人高档打印机输入AutoCAD图形,需要到别的计算机去打印AutoCAD图形,但是别的计算机也可能没安装AutoCAD,或者因为各种原因(如AutoCAD图形在别的计算机上字体显示不正常,通过网络打印,网络打印不正常等),不能利用别的计算机进行正常打印,这时,可以先在自己计算机上将AutoCAD图形打印到文件,形成打印机文件,然后,再在别的计算机上用DOS的拷贝命令将打印机文件输出到打印机,方法为:copy <打印机文件> prn /b,须注意的是,为了能使用该功能,需先在系统中添加别的计算机上特定型号打印机,并将它设为默认打印机,另外,COPY后不要忘了在最后加/b,表明以二进制形式将打印机文件输出到打印机。
五、选择技巧 用户可以用鼠标一个一个地选择目标,选择的目标逐个地添加到选择集中,另外,AutoCAD还提供了Window(以键入“w”响应Select object:或直接在屏幕上自右至左拉一个矩形框响应Select object:提示),Crossing(以键入“C”响应Select object:或直接在屏幕上自左至右拉一个矩形框响应Select object:提示),Cpolygon(以键入“CP”响应Select object:),Wpolygon(以键入“WP”响应Select object:)等多种窗口方式选择目标,其中Window及Crossing用于矩形窗口,而Wpolygon及Cpolygon用于多边形窗口,在Window及Wpolygon方式下,只有当实体的所有部分都被包含在窗口时,实体才被选中,而在Crossing及Cpolygon方式下,只要实体的一部分包括在窗口内,实体就被选择像。AutoCAD还提供了Fence方式(以键入“F”响应Select object:)选择实体,画出一条不闭合的折线,所有和该折线相交的实体即被选择。在选择目标时,有时会不小心选中不该选择的目标,这时用户可以键入R来响应“select objects:”提示,然后把一些误选的目标从选择集中剔除,然后键入A,再向选择集中添加目标。当所选择实体和别的实体紧挨在一起时可在按住CTRL键的同时,然后连续单击鼠标左键,这时紧挨在一起的实体依次高亮度显示,直到所选实体高亮度显示,再按下enter键(或单击鼠标右键),即选择了该实体。还可以有条件选择实体,即用'filter响应select objects:,在AutoCAD2000中,还提供了QuickSelect方式选择实体,功能和filter类似,但操作更简单,方便。AutoCAD提供的选择集的构造方法功能很强,灵活恰当地使用可使制图的效率大大提高。
六、质量属性查询 AutoCAD提供点坐标(ID),距离(Distance),面积(area)的查询,给图形的分析带来了很大的方便,但是在实际工作中,有时还须查询实体质量属性特性,AutoCAD提供实体质量属性查询(Mass Properties),可以方便查询实体的惯性矩、面积矩、实体的质心等,须注意的是,对于曲线、多义线构造的闭合区域,应先用region命令将闭合区域面域化,再执行质量属性查询,才可查询实体的惯性矩、面积矩、实体的质心等属性。
AutoCAD中特殊符号的输入 在Autocad2002中输入 %%142 为平方米。
输入:%%179,或%%178 AUTOCAD中定义一种字体(如hztxt),SHX Font中选用wcad.shx字型,Big Font中选用hxtxt.shx字型,点选Use Big Font复选框,一切OK!用这种字体可以在AUTOCAD很轻松地输入各种标点符号,特殊符号,希腊字母,数学符号等,而且用这种字体输出的中文和西文是等高的哦。(适用于单行文字) 输入方式详见下表:
输入代码 特殊符号 解 释 输入代码 特殊符号 解 释 %%0~32 空号 %%123 { 左大括号 %%33 ! %%124 | %%34 “ 双引号 %%125 } 右大括号 %%35 # %%126 ~ %%36 $ %%127 ° 度 %%37 % %%128 ± %%38 & %%129 φ %%39 ‘ 单引号 %%130 α %%40 ( 左括号 %%131 β %%41 ) 右括号 %%132 δ %%42 * 乘号 %%133 i %%43 + 加号 %%134~137 空号 %%44 , 逗号 %%138 0 (上标) m%%138=m0 %%45 - 减号 %%139 1 (上标) m%%139=m1 %%46 。
句号 %%140 2 (上标) m%%140=m2 %%47 / 除号 %%141 3 (上标) m%%141=m3 %%48~57 0~9 字体偏大 中间连号 中间连号 中间连号 %%58 :
冒号 %%148 9 (上标) m%%148=m9 %%59 ;
分号 %%149~157 1~9 字体偏小 %%60 < 小于号 %%158~162 空号 %%61 = 等于号 %%163 △ %%62 > 大于号 %%164 ▽ %%63 ? 问号 %%165~200 空号 %%64 @ %%65~90 A~Z 大写26个字母 %%c φ %%91 [ %%d 。
度 %%92 \ 反斜杠 %%p ± 正负号 %%93 ] %%u _ 下划线 %%94 ^ %%o ─ 上划线 %%95 _ %%96 ‘ 单引号 %%97~122 a~z 小写26个字母 CAD实用技巧 1.【CTrl+N无效时之解决办法】 众所周知CTRL+N是新建命令 但有时候CTRL+N则出现选择面板 这时只需到OP选项里调下设置 操作:
OP(选项)------系统-------右侧有一个启动(A显示启动对话框B不显示启动对话框) 选择A则新建命令有效,反则无效 2.【Ctrl键无效之解决办法】 有时我们会碰到这样的问题 比如CTRL+C(复制),,CTRL+V(粘贴)CTRL+A(全选)等一系列和CTRL键有关的命令都会失效 这时你只需到OP选项里调一下 操作:OP(选项)-----用户系统配置------WINDOWS标准加速键(打上勾) WINDOWS 标准加速键打上勾后,和CTRL键有关的命令则有效,反之失灵 3.【填充无效时之解决办法】 有的时候填充时会填充不出来 除了系统变量需要考虑外 还需要去OP选项里检查一下 OP---------显示-----------应用实体填充(打上勾) 4.【加选无效时之解决办法】 AD正确的设置应该是可以连续选择多个物体 但有的时候,连续选择物体会失效,只能选择最后一次所选中的物体 这时可以如下解决 进入OP(选项)---------选择-----------SHIFT键添加到选择集(把勾去掉) 用SHIFT键添加到选择集“去掉勾”后则加选有效 反之加选无效 ★命令:PICKADD 值 :0/1 5.【CAD命令三键还原】 如果CAD里的系统变量被人无意更改 或一些参数被人有意调整了怎么办 这时不需重装,也不需要一个一个的改 操作:
OP选项-----配置-----重置 即可恢复 但恢复后,有些选项还需要一些调整,例如十字光标的大小等~ 5.【鼠标中键不好用怎么办呀】 正常情况下 CAD的滚轮可用来放大和缩小,,,还有就是平移(按住) 但有的时候,按住滚轮时,不是平移,而是出下一个菜单,很烦人 这时只需调下系统变量mbuttonpan即可 初始值: 1 0 支持菜单 (.mnu) 文件定义的动作 1 当按住并拖动按钮或滑轮时,支持平移操 6.【命令行中的模型,布局不见是的解决办法】 op----选项------显示---------显示布局和模型选项卡(打上勾即可) 7.【CAD技巧】 还在为你做图慢而烦恼吗 还是为你的手指短而够不着回车键而烦脑吗 哦~~~,让我们忘了这一切吧 众所周知,确定键有两个,一个是“回车”另一个则是“空格” 但现在就让我们用右键来代替他们吧 OP选项-----用户系统配置-------绘图区域中使用快捷菜单(打上勾)自定义右键 单击进去------把所有的重复上一个命令打上勾 试下,右键是不是有确定的攻效了 首推:希望大家能养成右键确定这个习惯 其次:空格键次之 烦感:千万不要用回车键确定 8.【图形里的圆不圆了咋办呀】 经常做图的人都会有这样的体会 所画的圆都不圆了, 当然,学过素描的人都知道,圆是有很多折线组合而成 这里就不多说了 一个命令搞定它 命令:RE~即可 9.【图形窗口中显示滚动条】 也许有人还用无滚轮的鼠标,那么这时滚动条也许还有点作用(如果平移不太会用) op----显示------图形窗口中显示滚动条即可 10.【保存的格式】 OP----打开和保存----另存为2000格式 为什么要存2000格式呢 因为CAD版本只向下兼容 这样用2002 2004 2006都可以打开了 方便操作 别在这里在说,你还用R14 那么我会说你太落后了~ 11.【如果想下次打印的线型和这次的一样怎么办】 换言之.【如何保存打印列表】 op选项-----打印------添加打印列表 但在这之前,你得自己建立一个属于自己的例表 表告诉我你不会建 ~~~~~~~ 12.【如果在标题栏显示路径不全怎么办】 op选项---------打开和保存----------在标题栏中显示完整路径(勾选 )即可 13.【目标捕捉(OSNAP)有用吗】? 答:用处很大。尤其绘制精度要求较高的机械图样时,目标捕捉是精确定点的最佳工具。Autodesk公司对此也是非常重视,每次版本 升级,目标捕捉的功能都有很大提高。切忌用光标线直接定点,这样的点不可能很准确。 14.【为什么绘制的剖面线或尺寸标注线不是连续线型】? 答:AutoCAD绘制的剖面线、尺寸标注都可以具有线型属性。如果当前的线型不是连续线型,那么绘制的剖面线和尺寸标注就不会是 连续线。 15.【如何减少文件大小】? 答:在图形完稿后,执行清理(PURGE)命令,清理掉多余的数据,如无用的块、没有实体的图层,未用的线型、字体、尺寸样式等,可以有效减少文件大小。一般彻底清理需要PURGE二到三次。 -purge,前面加个减号,清理的会更彻底些,哈,我还没试呢,你先试下 ★补充: 方法二:用WBLOCK命令。 把需要传送的图形用WBLOCK命令以块的方式产生新的图形文件,把新生成的图形文件作为传送或存档用。目前为止,这是笔者发现的最有效的“减肥”方法。现简明示例如下: 命令: wblock (在弹出的对话框中输入文件名及文件存放位置,由于非常简单,故在此省略对话框图形) 定义的名字: (直接回车) 给一个基点:(任选一点) 选择物体: (选择完毕后回车) 这样就在你指定的文件夹中生成了一个新的图形文件。
笔者对自己的DWG文件用两种方法精简并对比效果发现,精简后的文件大小相差几乎在5K以内!(我也是刚看完别人的贴,哈哈,我还没试呢,就急着发上来,我们一起试试去,哦耶~) 16.【如何将自动保存的图形复原】? 答:AutoCAD将自动保存的图形存放到AUTO.SV$或AUTO?.SV$文件中,找到该文件将其改名为图形文件即可在AutoCAD中打开。 一般该文件存放在WINDOWS的临时目录,如C:\WINDOWS\TEMP。
补充:
默认状态下*.sv$文件的存放位置:win9x:一般该文件存放在WINDOWS的临时目录,如C:\WINDOWS\TEMP;
winnt/2000/xp:
开始菜单->运行,输入%temp%,(有可能%tmp%也行),确定 17.【为什么不能显示汉字?或输入的汉字变成了问号】? 答:原因可能是: 1. 对应的字型没有使用汉字字体,如HZTXT.SHX等;
2. 当前系统中没有汉字字体形文件;
应将所用到的形文件复制到AutoCAD的字体目录中(一般为...\FONTS\);
3. 对于某些符号,如希腊字母等,同样必须使用对应的字体形文件,否则会显示成?号。 如果找不到错误的字体是什么,或者你眼神不太好,性子有点急,那么你从新设置正确字体及大小,,从新写一个,然后用小刷子点 新输入的字体去刷错误的字体 即可咯~~ 注:(系统是有一些自带的字体 但有的时候由于错误操作,或等等一些外界因素而导致汉字字体丢失 这样会给你带来很大的不便 这时你去别人的电脑中考一些字体过来就OK了 ) 18.【为什么输入的文字高度无法改变】? 答:使用的字型的高度值不为0时,用DTEXT命令书写文本时都不提示输入高度,这样写出来的文本高度是不变的,包括使用该字型进行的尺寸标注。 19.【为什么有些图形能显示,却打印不出来】? 答:如果图形绘制在AutoCAD自动产生的图层(DEFPOINTS、ASHADE等)上,就会出现这种情况。应避免在这些层 知道不 嘻嘻 20.【DWG文件破坏了咋办呀】 答:文件---绘图实用程序---修复.选中你要修复的文件. 此方法百分之50有效 有人也会用recover 介意不过.如果你有设自动保存.在某些情况下. 比如.停电后.电脑有UPS的情况.还要做事的话.建议马上手动备份后再做事.不然有时候.会自动保存的时候.一下没电了.那就完了.就不能修复了.因为只保存了一半就关机了.千万注意哦.不信你试试.因为我遇到过这样的事. 21【如果你想修改块咋办呀】 答:好多人都以为修改不了块,就将其炸开,然后改完在合并重定义成块,那不是有病吗嘻嘻~ 看好了修改块命令:REFEDIT,按提示,修改好后用命令:REFCLOSE,确定保存,你原先的按改后也随之保存 22【简说两种打印方法】 打印无外乎有两种 一种是模型空间打印 另一种则是布局空间打印 你说的一个框一个框的打印则是模型空间打印 这需要对每一个独立的图形进行插入图框 然后根据图的大小进行缩放图框 例:平面图,平面布置图,天棚图,地板图,部面图~............等等这你打图时就很慢 如果采用布局打印则可实现批量打印 不需插件 1.切换到布局,进行页面设置(纸张大小,或四周的边距等) 2.删掉原图 3插入1:1的图框(确定你有这个框) 4视图视口,拖出原来的图 5定义比例(针对图形) 命令:Z空格S空格 这时需用MS 或PS命令进行框内与框外的切换 6.Z空S空,如果给的比例为1/180 那么你这个图的比例就为1/180 以上就是对一个图进行了打印操作 为了和你说的清楚 我们设上面这个图为X 接下来为所有的图进行操作 关键在这里,看仔细点 1右键点击布局,选择移动或复制,这时会出现一个对话框 你把“副本”勾选 然后移到结尾 当然,这根据你打图的排列顺序有关,你可以自定 2这时又出现了一个副本 也就是X图形的副本 这时你用MS命令切换到框内,用P平移命令,找到第二个你想打印的图形 ,然后进行比例缩放 如果图形都一样 我是说,如果X图为平面,这个图为天棚,我想这个比例就不用从调了 因为都是一样的大小 3.PS命令切换到框外 Z空格E空格,最大化,自己感觉一下图形是否合适 如不合适在进行调整 4.接下来的操作都一样 就是复制副本 注:你得把所有的图都画在一个模型空间里 这样才可实现批量打印 这是本人的方法 也许有不对的地方 望理解 23.【画矩形或圆时没有了外面的虚框咋办啊】 这个问题也比较常见 前几天看了别人的贴子才想起来 答:系统变量dragmode ON勾选即可解决 24【画完椭圆之后,椭圆是以多义线显示咋办啊】 椭圆命令生成的椭圆是以多义线还是以椭圆为实体的是由系统变量PELLIPSE决定,当其为1时,生成的椭圆是PLINE。
为0时,显示的是实体 25【镜像过来的的字体保持不旋转咋办啊】 mirrtext值为0时,可保持镜像过来的字体不旋转 为1时,进行旋转 26.【平方怎么打出来呀】 这个问题看似简单吧,不过好像有好多人不知道 唉,以前别人都发过贴子咧,可你看不到 就在这里在说一下吧 1T文字命令,输入数字35 2 在2前面输入SHIFT+6,然后按B/A 键,此方法为下标 在2后面输入SHIFT+6,然后按B/A 键,此方法为上标(即平方) 27:【特殊符号的输入】 可是在CAD里咋输入啊 嘿嘿 28:【打印出来的字体是空心的咋办啊】 唉呀呀,是空心的可真是麻烦 但似乎问题并不难解决哟 1.在命令行输入TEXTFILL命令 值为0则字体为空心。值为1则字体为实心的。 行了,解决 29【关掉这个层后,却还能看到这个层的某些物体的原因】 这个问题我在8月份回答过了,可由于时间久,有的人不曾看到 在这里复制一下 下面我就在花点时间,来解释一下我们所说的图层关闭为何还显示的问题 举个例子,“直线”~ 操作步骤如下:
1.画两组两条直线(共四条) 2.左边这组直线为CAD默认颜色(A) 右边这组直线为自定义颜色(B),红,黄,蓝,任何颜色均可(需要说明的是,为此组线条建立一个新层) 3.分别为两组线条写入块(W)命令 注意:虽然都成为块,但A组线条是无图层的块,而B组线条是带图层定义的块 4.定义块结后,记住所保存的位置,以便插入 5.分别将两组图块插入到图纸界面 6.建立两个新层,然后将两组线条分别放到两个新建层当中 7.分别进行块冻结 8.你会发现,A项线条可以被冻结 B项线条不可以被冻结 说了这么多,希望大家能明白 因为我们凭时所插入的块,大部分都是从别的地方考过来的 而且也有大部分的图块都是分层建立 所以不能进行其整体关闭 解答:转徐佑然的贴 问题的关键在于你所用的块(可能是别人的),它本身是在不同的图层上作出来的。〔这本身就挺害人的!〕因此当你在对某一图层作‘关闭’、‘冻结’等操作时图形上似乎显示出命令无效。 解决问题的办法是:要自己找到这个图块的原始文件,打开该图,并将其改为都在同一图层上,再将原始图块文件另改名存放。重新打开你的图形,插入你新改好的图块,放在某一空白处,然后就用这个新图块,全面替换原图块。这时候你才可以用‘清理全图’(Purge)命令。这样一来就可以一劳永逸地解决了。
如果无法找到原文件,则在此另教你一招:将你的图中被你怀疑的块,拷贝一个,把它放在图中某一空白处。我假定你叫他作‘新样’然后就将这个‘新样’中所有实体全部改为某一图层,再把这个‘新样’作为块,另外命名,再用‘新样’图块作一次全局替换。这样就保证你的图中没有了旧的图块,这时你才可以用 Purge 命令。
我这里说的方法看上去很麻烦,事实上只有这样作才能真正解决问题。这个情况其实就是原图作者自作聪明,不经意间做了蠢事,犯了CAD作图的忌讳 即:做块的时候只能在一个层上做(最好是0层),可以用不同的颜色,别用不同的层!其实很多人没注意到这个问题,我在此告诉你,希望引起注意。
不要嫌我麻烦,如你所知,你所碰到的这个问题本身就是比较麻烦的 。“吃别人嚼过的馍没有味道”,此其义也。 30.【消除点标记】 在AutoCAD中有时有交叉点标记会在鼠标点击处产生,用BLIPMODE命令,并在提示行下输入OFF即可消除它。
31.【错误文件的恢复】 有时我们辛苦几天绘制的CAD图会因为停电或其它原因突然打不开了,而且没有备份文件,这时我们可以试试下面的方法恢复:
1.在“文件(File)”菜单中选择“绘图实用程序/修复(Drawing Utilities/Recover)”项,在弹出的“选择文件(Select File)”对话框 中选择要恢复的文件后确认,系统开始执行恢复文件操作;
2.如果用“Recover”命令不能修复文件,则可以新建一个图形文件,然后把旧图用图块的形式插入在新图形中,也能解决问题;
3.如果有问题的图形文件是R14或R2000格式,也可在R2002或R2004下试一试上面的恢复操作;
4.在AutoCAD2002或2004中打开后另存为2002或2004的文件,然后重新打开文件,并选择采用局部打开方式,打开几个图层另存为一个文件,再 打开剩下的图层,再另存为第二个文件,最后把两个文件复制重合在一起就会复原图了;
5.如果打开CAD图某一百数(如30%)时就停住没反映了,这说明图纸不一定被损坏,把电脑内的非AutoCAD提供的矢量字体文件删除(移到别的地 方)后再试试(保留2~3个也可以),说不定文件就能正常打开了。
32.【坐三维坐标的显示】 在三维视图中用动态观察器变动了坐标显示的方向后,可以在命令行键入“-view”命令,然后命令行显示:-VIEW 输入选项 [?/正交(O)/删除 (D)/恢复(R)/保存(S)/UCS(U)/窗口(W)]: 键入O然后再回车,就可以回到那种标准的显示模式了。 33.【恢复失效的特性匹配命令】 有时我们在AutoCAD R14的使用过程中,其他命令都很正常,但特性匹配却不能用了,重装软件一时又找不到它的安装程序,下面介绍的方法就 可以派上用场了。
方法1.在命令行键入menu命令,在弹出的“选择菜单文件“对话框中,选择acad.mnu菜单文件,重新加载菜单;
方法2.在命令行键入appload命令,在弹出的“加载AutoLISP ADS 和 ARX 文件“ 对话框中,选择并加载AutoCAD R14目录下的match.arx文件。
其实,对于其它命令失效的问题,也可以灵活运用以上方法。
★:暴力破解法:找到AutoCAD目录下的match.arx或者acmatch.arx文件,直接用鼠标拖放到ACAD绘图区。其实,对于其它命令失效的问题,也可以灵活运用以上方法。。。
34.【关于explode命令无效的问题】 如果在CAD使用过程中,不能炸开图块了,先试一试能否炸开别的实体(如多行文本、填充图案等),如果能,说明是你所选择的实体本身不能被炸开(也可以在命令前加上.来测试是否可以炸开图块);
如果不能,可能是感染了一个基于AutoLISP语言的病毒程序acad.lsp。它的主要表现特征为打开任意一张图纸均不能炸开图块,即explode命令无效,给我们的工作带来了不少麻烦。该病毒运行时将在所有打开过CAD图纸的目录下,生成acad.lsp病毒程序,并在CAD的安装目录Support下,生成acadapp.lsp病毒程序。 下面是清除该病毒的方法:
(1)打开系统的查找“文件或文件夹”对话框;
(2)在“文件或文件夹名”数据框中输入:acad.lsp;acadapp.lsp;
(3)在“包含文字”数据框中输入:explode;
(4)在“搜索” 数据框中选择:所有硬盘驱动器;
(5)将搜索到的这两个文件全部删除后,问题就已经解决了。
注意:一定要将硬盘是的所有目录都搜索一遍,这样才能将病毒清除干净。 ★补充:
那病毒文件的名字也可能叫Support \ acadiso.lsp 35.【如何保存图层】 转:我是风中尘埃 如想把图层,标注,打印都设置好了保存起来~!!方便下次做图 如何操作 我简单说一下 新建一个CAD文档,把图层,标注样式等等都设置好后另存为DWT格式(CAD的模板文件)。
在CAD安装目录下找到DWT模板文件放置的文件夹,把刚才创建的DWT文件放进去,以后使用时,新建文档时提示选择模板文件选那个就好了 或者,把那个文件取名为acad.dwt(CAD默认模板),替换默认模板,以后只要打开就可以了。
当然还有其他一些办法,慢慢琢磨会发现的。 36.【如何隐藏坐标】 有的时候你会一些抓图软件捕捉CAD的图形界面 或进行一些类似的打操作 但在此过程中,你是不是为了左下角的坐标而苦恼呢 因为它的存在,而影响了你的操作 答:UCSICON 调置为OFF 即可关闭 反之ON打开 会了吗,如果不会,~~~~~~那就不会吧,嘻嘻 37.【交叉点标记在鼠标点击处生成了咋办呀】 答:在画图中有时有交叉点标记在鼠标点击处产生,很是烦人 用BLIPMODE命令,在提示行下输入OFF可消除它。 38.【交叉点标记在鼠标点击处生成了咋办呀】 答:在画图中有时有交叉点标记在鼠标点击处产生,很是烦人 用BLIPMODE命令,在提示行下输入OFF可消除它。 39.【标注的尾巴有0咋办呀】 举例说明:
如果你标注为100MM 但实际在图形当中标出的是100.00或100.000等等这样的情况 那么用下面这个命令 “dimzin”系统变量最好要设定为8,这时尺寸标注中的缺省值不会带几个尾零,我们直接输入此命令进行修改很是方便 不用在标注选项里调了 嘻嘻 40..【如果想将CAD图插入WORD咋办呀】 答:Word文档制作中,往往需要各种插图,Word绘图功能有限,特别是复杂的图形,该缺点更加明显,AutoCAD是专业绘图软件,功能强大,很适合绘制比较复杂的图形,用AutoCAD绘制好图形,然后插入Word制作复合文档是解决问题的好办法,可以用AutoCAD提供的EXPORT功能先将AutocAD图形以BMP或WMF等格式输出,然后插入Word文档,也可以先将AutoCAD图形拷贝到剪贴板,再在Word文档中粘贴。须注意的是,由于AutoCAD默认背景颜色为黑色,而Word背景颜色为白色,首先应将AutoCAD图形背景颜色改成白色。另外,AutoCAD图形插入Word文档后,往往空边过大,效果不理想。利用Word图片工具栏上的裁剪功能进行修整,空边过大问题即可解决。
刚看到的,讲的很细吧,你会了吗 41【如果想将EXCEL咋办呀】 此方法我试了,还将就吧,希望能有高人提供更方便快捷的方法 AutoCAD表格制作 AutoCAD尽管有强大的图形功能,但表格处理功能相对较弱,而在实际工作中,往往需要在AutoCAD中制作各种表格,如工程数量表等,如何高效制作表格,是一个很实用的问题。
在AutoCAD环境下用手工画线方法绘制表格,然后,再在表格中填写文字,不但效率低下,而且,很难精确控制文字的书写位置,文字排版也很成问题。尽管AutoCAD支持对象链接与嵌入,可以插入Word或Excel表格,但是一方面修改起来不是很方便,一点小小的修改就得进入Word或Excel,修改完成后,又得退回到AutoCAD,另一方面,一些特殊符号如一级钢筋符号以及二级钢筋符号等,在Word或Excel中很难输入,那么有没有两全其美的方法呢,经过探索,可以这样较好解决:先在Excel中制完表格,复制到剪贴板,然后再在AutoCAD环境下选择编辑菜单中的选择性粘巾,选择作为。。。,确定以后,表格即转化成AutoCAD实体,用explode炸开,即可以编辑其中的线条及方字,非常方便 如果不开, 那你在问问 别人,这是为啥 哈 42【提高绘图效率的途径和技法】 有的人往往会问这样的问题,如何提高画图的速度 除了一些命令我们需要掌握之外] 还要遵循一定的作图原则,下面我转个贴~ 为了提高作图速度,用户最好遵循如下的作图原则:
1.作图步骤:设置图幅→设置单位及精度→建立若干图层→设置对象样式→开始绘图。
2.绘图始终使用1:1比例。为改变图样的大小,可在打印时于图纸空间内设置不同的打印比例。
3.为不同类型的图元对象设置不同的图层、颜色及线宽,而图元对象的颜色、线型及线宽都应由图层控制(BYLAYER)。
4.需精确绘图时,可使用栅格捕捉功能,并将栅格捕捉间距设为适当的数值。
5.不要将图框和图形绘在同一幅图中,应在布局(LAYOUT)中将图框按块插入,然后打印出图。
6.对于有名对象,如视图、图层、图块、线型、文字样式、打印样式等,命名时不仅要简明,而且要遵循一定的规律,以便于查找和使用。
7.将一些常用设置,如图层、标注样式、文字样式、栅格捕捉等内容设置在一图形模板文件中(即另存为*.DWF文件),以后绘制新图时,可在创建新图形向导中单击“使用模板“来打开它,并开始绘图。
二、选用合适的命令 用户能够驾驭AutoCAD,是通过向它发出一系列的命令实现的。AutoCAD接到命令后,会立即执行该命令并完成其相应的功能。在具体操作过程中,尽管可有多种途径能够达到同样的目的,但如果命令选用得当,则会明显减少操作步骤,提高绘图效率。下面仅列举了几个较典型的案例。
1.生成直线或线段 (1)在AutoCAD中,使用LINE、XLINE、RAY、PLINE、MLINE命令均可生成直线或线段,但唯有LINE命令使用的频率最高,也最为灵活。
(2)为保证物体三视图之间“长对正、宽相等、高平齐“的对应关系,应选用XLINE和RAY命令绘出若干条辅助线,然后再用TRIM剪截掉多余的部分。
(3)欲快速生成一条封闭的填充边界,或想构造一个面域,则应选用PLINE命令。用PLINE生成的线段可用PEDIT命令进行编辑。
(4)当一次生成多条彼此平行的线段,且各条线段可能使用不同的颜色和线型时,可选择MLINE命令。
2.注释文本 (1)在使用文本注释时,如果注释中的文字具有同样的格式,注释又很短,则选用TEXT(DTEXT)命令。
(2)当需要书写大段文字,且段落中的文字可能具有不同格式,如字体、字高、颜色、专用符号、分子式等,则应使用MTEXT命令。 3.复制图形或特性 (1)在同一图形文件中,若将图形只复制一次,则应选用COPY命令。
(2)在同一图形文件中,将某图形随意复制多次,则应选用COPY命令的MULTIPLE(重复)选项;
或者,使用COPYCLIP(普通复制)或COPYBASE(指定基点后复制)命令将需要的图形复制到剪贴板,然后再使用PASTECLIP(普通粘贴)或PASTEBLOCK(以块的形式粘帖)命令粘帖到多处指定的位置。
(3)在同一图形文件中,如果复制后的图形按一定规律排列,如形成若干行若干列,或者沿某圆周(圆弧)均匀分布,则应选用ARRAY命令。
(4)在同一图形文件中,欲生成多条彼此平行、间隔相等或不等的线条,或者生成一系列同心椭圆(弧)、圆(弧)等,则应选用OFFSET命令。
(5)在同一图形文件中,如果需要复制的数量相当大,为了减少文件的大小,或便于日后统一修改,则应把指定的图形用BLOCK命令定义为块,再选用INSERT或MINSERT命令将块插入即可。
(6)在多个图形文档之间复制图形,可采用两种办法。其一,使用命令操作。先在打开的源文件中使用COPYCLIP或COPYBASE命令将图形复制到剪贴板中,然后在打开的目的文件中用PASTECLIP、PASTEBLOCK或PASTEORIG三者之一将图形复制到指定位置。这与在快捷菜单中选择相应的选项是等效的。其二,用鼠标直接拖拽被选图形。注意:在同一图形文件中拖拽只能是移动图形,而在两个图形文档之间拖拽才是复制图形。拖拽时,鼠标指针一定要指在选定图形的图线上而不是指在图线的夹点上。同时还要注意的是,用左键拖拽与用右键拖拽是有区别的。用左键是直接进行拖拽,而用右键拖拽时会弹出一快捷菜单,依据菜单提供的选项选择不同方式进行复制。
(7)在多个图形文档之间复制图形特性,应选用MATCHPROP命令(需与PAINTPROP命令匹配)。
三、使用快车工具(EXPRESS TOOLS) 所谓快车工具,实际上是为用户设计并随AutoCAD 2000一起免费提供的实用工具库。该库中的大部分工具来自AutoCAD R14的优惠(Bonus)工具,其余的则已被舍弃或改进,同时又增加了一些新工具。快车工具在图层管理、对象选择、尺寸标注样式的输入/输出、图形的编辑修改等众多方面对AutoCAD进行了功能扩展,而且能非常容易地结合在AutoCAD 2000的菜单和工具条中,使用起来方便快捷,故能明显提高你绘图的工作效率。
安装快车工具的方法,是在安装AutoCAD 2000时选择“完全“安装,或者选择带有“快车工具“选项的“用户“安装。假如当初不是这样,则应以“增加“方式重新安装AutoCAD 2000,并选择需添加的“快车工具“。
缺省时,AutoCAD 2000在启动时不把快车工具装入内存,以缩短其启动时间。当你第一次使用快车工具时,工具库会自动装入。不过你也可以在开始时用EXPRESS TOOLS命令强行装入。在已正确安装了快车工具的前提下,如果屏幕上未出现其“快车“菜单,你可以使用EXPRESS MENU命令将菜单显示出来。
下面则是在屏幕上显示“快车“工具条的方法步骤:
(1)在下拉式菜单中,选择视图>工具条...,则出现“工具条“对话框。
(2)在名为“菜单组“的下拉组合框中,选择“快车“。
(3)在名为“工具条“的组合框中点选所需要的选项。凡冠以“X“的选项,将在屏幕上显示其工具条。
(4)单击“关闭“按钮,退出对话框。 四、打开或关闭一些可视要素 图形的复杂程度影响到AutoCAD执行命令和刷新屏幕的速度。打开或关闭一些可视要素(如填充、宽线、文本、标示点、加亮选择等)能够增强AutoCAD的性能。
(1)如果把FILL设为OFF,则关闭实体填充模式,新画的迹线、具有宽度的多义线、填充多边形等,只会显示一个轮廓,它们在打印时不被输出。而填充模式对已有图形的影响效果,可使用REGEN命令显示出来。另外,系统变量FILLMODE除控制填充模式之外,还控制着所有阴影线的显示与否。
(2)关闭宽线显示。宽线增加了线条的宽度。宽线在打印时按实际值输出,但在模型空间中是按象素比例显示的。在使用AutoCAD绘图时,可通过状态条上的LWT按钮,或者从“格式“菜单中选择“宽线“选项,用“宽线设置“对话框将宽线显示关闭,以优化其显示性能。系统变量LWDISPLAY也控制着当前图形中的宽线显示。
(3)如果把QTEXT设为ON,则打开快显文本模式。这样,在图样中新添加的文本会被隐匿起来只显示一个边框,打印输出时也是如此。该设置对已有文本的影响效果,可使用REGEN命令进行显示。另外,系统变量QTEXTMODE也控制着文本是否显示。这在图样中的文本较多时,对系统性能的影响是很明显的。
(4)禁止显示标示点。所谓标示点,是在选择图形对象或定位一点时出现在AutoCAD绘图区内的一些临时标记。它们能作为参考点,能用REDRAW或REGEN命令清除,但打印输出时并不出现在图纸上。欲禁止标示点显示,可将BLIPMODE设为OFF,以增强AutoCAD的性能。
(5)取消加亮选择。在缺省情况下,AutoCAD使用“加亮“来表示当前正被选择的图形。然而,将系统变量HIGHLIGHT的值从1改为0,取消加亮选择时,也可增强AutoCAD的性能。
(6)顺便一提的是,将系统变量REGENMODE的值设为0,或者将REGENAUTO设为OFF,可以节省图形自动重新生成的时间。
五、及时清理图形 在一个图形文件中可能存在着一些没有使用的图层、图块、文本样式、尺寸标注样式、线型等无用对象。这些无用对象不仅增大文件的尺寸,而且能降低AutoCAD的性能。用户应及时使用PURGE命令进行清理。由于图形对象经常出现嵌套,因此往往需要用户接连使用几次PURGE命令才能将无用对象清理干净。
六、使用命令别名和加速键 AutoCAD为一些比较常用的命令或菜单项定义了别名和加速键。使用命令别名和加速键可以明显节省访问命令的时间。命令别名是在acad.pgp文件中定义的。用任何文本编辑器打开并编辑该文件,就可以添加、删除或更改命令别名。用这种方法定义的别名,当重新进入AutoCAD时即可使用。在最新的软件版本中,用户不必退出AutoCAD就可以利用快车工具重新定义命令别名,但如果使用这种方法,则需要在第一次使用新定义的别名之前,执行REINIT命令以对软件重新初始化。
命令加速键是在acad.mnu文件中定义的。欲添加、删除或更改命令加速键,用户只能用文本编辑器对acad.mnu文件进行编辑修改。修改过的*.mnu文件必须用MENU命令加载并编译后,新定义的命令加速键方可使用。 CAD的图设密码:autocad2004及以上均可 步骤一:将要加密的文件另存,在出现的保存对话框中选右上角的Tools然后选其下的security options... 步骤二:在打开的对话框中的Password...下的输入框中输入你的密码。
步骤三:在步骤二确定后,会出现密码确认对话框,在此再次输入你刚才输入的密码,两次输入的要完全一致。确定之后你的文件就加密了。再次打开时就要输入密码了。忘了密码文件就永远也打不开了,所以加密之前最好先备份文件。 43.【不出现对话框,只是显示路径怎么办呀】 答:按CTRL+O或者CTRL+S的时候,不出现对话框,只是显示路径怎么办呀 确实很讨厌 命令:FILEDIA 设为1即可 44.【打印的时候有印戳怎么办呀】 答:打开打印机的对话框中 右侧有一个打印戳记 把它前面的对勾去掉就可以了 45.【CAD2002以上版本在哪里修改快捷键?】 如果你正在使用的系统是Win2000或者WInXP的话,请到这个位置去查找PGP文件 X(你的系统安装盘):\Documents and Settings\(你的用户名)\Application Data\Autodesk\AutoCAD 2006(或者是2002/2004/2005/2006)\R16.2(CAD内部版本号,可能是R15.1/R16.1等)\chs(中文版,英文版好像是ENS不记得了) \Support\acad.pgp 46.【添加程序中大面积的空白怎么解决呀 】. 转风中尘埃~~ 解决办法是修改注册表 运行regedit.exe 到HKEY_LOCAL_MACHINE\SOFTWARE\Microsoft\Windows\CurrentVersion\Uninstall 查找“AutoCAD 2002“ 应该是在{5783F2D7-0101-0409-0000-0060B0CE6BBA}里, (也可能不能完全对应这些数值) 然后双击右边的DisplayIcon项,把最后的数字改为0(原来是-1)。
47.【ma的小问题】 有的时候用MA这个小刷子刷物体的时候 不能刷其线型,或颜色等 答:MA--选中源对像--S设置---这里把想刷的打上勾即可 48.【文字乱码小办法】 命令:FONTALT [用于字体的更换】 解决CAD字体乱码现象 工作需要用cad读取大量的各大设计院的cad图纸,大家可以把以下这段添加到cad目录下的acad.fmp文件中,解决在读取cad无这种字体下造成的乱码现象,如遇到没有添加的,大家可以自行添加,希望能给大家一点帮助. hztxtb;hztxt.shx hztxto;hztxt.shx hzdx;hztxt.shx hztxt1;hztxt.shx hzfso;hztxt.shx hzxy;hztxt.shx fs64f;hztxt.shx hzfs;hztxt.shx st64f;hztxt.shx kttch;hztxt.shx khtch;hztxt.shx hzxk;hztxt.shx st64s;hztxt.shx ctxt;hztxt.shx hzpmk;hztxt.shx china;hztxt.shx hztx;hztxt.shx